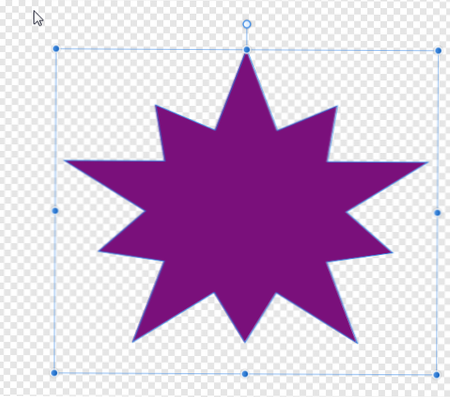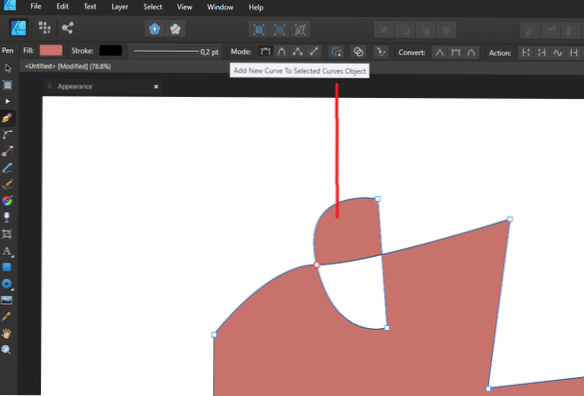- Cum îmi recuperez culoarea SketchBook?
- Cum colorezi în Autodesk SketchBook Mobile?
- Cum schimb culorile în aplicația SketchBook?
- Cum copiați culoarea în Autodesk SketchBook?
- Unde sunt culorile din Autodesk SketchBook?
- Cum colorați liniile în Autodesk SketchBook?
- Cum colorezi în Autodesk?
- Cum vă amestecați în Autodesk SketchBook Mobile?
- Cum schimb culoarea de fundal în SketchBook?
- Cum desenezi în Autodesk SketchBook?
Cum îmi recuperez culoarea SketchBook?
Color Puck în SketchBook Pro Windows 10
- Color Puck este deschis în mod implicit; totuși, dacă nu este vizibil, selectați în bara de instrumente. Comutare UI > Color Editor pentru ao afișa.
- Dacă Editorul de culoare este deja vizibil, atingeți pictograma Puck () din colțul din stânga sus pentru a trece de la Editorul de culoare la Puck-ul de culoare.
Cum colorezi în Autodesk SketchBook Mobile?
Umpleți straturile active cu culoare.
- În bara de instrumente, atingeți .
- Selectați o culoare din Editorul de culori.
- Atingeți pentru a umple stratul curent sau. pentru toate straturile vizibile. Stratul selectat. Completați rezultatul. Stratul curent. Toate straturile vizibile.
- Selectați o umplere.
- Pentru a accepta completarea, faceți clic pe sau. a refuza umplerea.
Cum schimb culorile în aplicația SketchBook?
Pentru utilizatorii de tablete SketchBook Pro:
- Atingeți în partea de jos a Editorului de straturi.
- Atingeți și atingeți secțiunea de jos a Puck dublu.
- Dacă interfața dvs. este ascunsă, țineți apăsat Triggerul cu o singură mână și trageți pentru a selecta Color din meniu. Cu cealaltă, faceți modificări sau selectați culori.
Cum copiați culoarea în Autodesk SketchBook?
Color Puck's Color Picker
- Atingeți mijlocul pucului de culoare pentru a accesa selectorul de culori .
- Atingeți .
- Trageți-l peste o culoare. Mijlocul pucului se schimbă, afișând culoarea curentă.
- Faceți clic pe culoarea pe care doriți să o capturați.
Unde sunt culorile din Autodesk SketchBook?
Selectarea unei culori pentru pensula ta
În bara de instrumente de jos, cu o pensulă deja selectată, atingeți fie o culoare presetată, fie pictograma specimenelor de culoare pentru a accesa mai multe culori, apoi selectați o culoare.
Cum colorați liniile în Autodesk SketchBook?
Umpleți straturile active cu culoare.
- În bara de instrumente, atingeți .
- Selectați o culoare din Editorul de culori.
- Atingeți pentru a umple stratul curent sau. pentru toate straturile vizibile. Stratul selectat. Completați rezultatul. Stratul curent. Toate straturile vizibile.
- Selectați o umplere.
- Pentru a accepta completarea, faceți clic pe sau. a refuza umplerea.
Cum colorezi în Autodesk?
Pentru a schimba culoarea obiectelor selectate
- Selectați obiectele a căror culoare doriți să le modificați.
- Faceți clic dreapta în zona de desen și alegeți Proprietăți.
- În paleta Proprietăți, faceți clic pe Culoare, apoi faceți clic pe săgeata în jos. Din lista derulantă, alegeți culoarea pe care doriți să o atribuiți obiectelor.
- Apăsați Esc pentru a elimina selecția.
Cum vă amestecați în Autodesk SketchBook Mobile?
Amestecarea straturilor în SketchBook Pro Mobile
- În Editorul de straturi, atingeți stratul căruia i se va aplica modul de amestecare.
- Atingeți stratul pentru a accesa meniul Layer.
- Atingeți secțiunea Blending pentru o listă de moduri de amestecare.
- Selectați un mod de amestecare din listă și vedeți efectul instantaneu.
Cum schimb culoarea de fundal în SketchBook?
Schimbarea culorii de fundal
Dacă doriți să modificați culoarea de fundal a compoziției, atingeți Stratul de fundal și selectați o culoare.
Cum desenezi în Autodesk SketchBook?
Utilizarea instrumentelor Shape în SketchBook Pro Desktop
- Utilizare. pentru a desena linii. ...
- În bara de instrumente, atingeți, apoi fie atingeți. sau pentru o linie orizontală sau verticală, țineți apăsată tasta Shift. ...
- Folosiți pentru a desena un dreptunghi. ...
- Folosiți pentru a desena un oval sau un cerc. ...
- Utilizare. ...
- În bara de instrumente, atingeți, apoi atingeți. ...
- După ce ați terminat cu stilurile de desen, atingeți. ...
- Utilizare.
 AnnoncesTunisiennes
AnnoncesTunisiennes