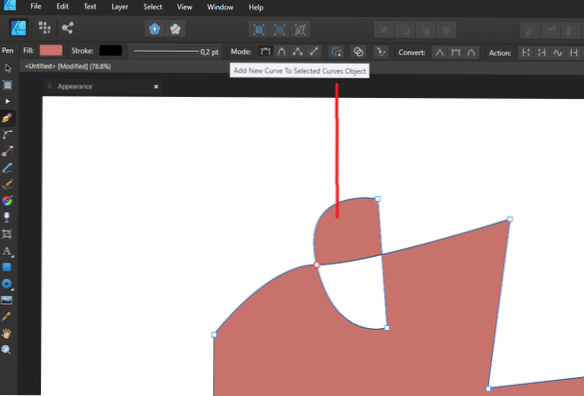- Cum verific accesibilitatea PDF?
- Cum utilizez verificatorul de accesibilitate Adobe?
- Cum remediez problemele de accesibilitate PDF?
- Cum verificați dacă un document este accesibil?
- Ce face un PDF ADA compatibil?
- Ce se verifică atunci când executați verificatorul de accesibilitate?
- Cum folosesc verificatorul de accesibilitate în Word?
- Poate un cititor de ecran să citească un PDF?
- Ce este o verificare PDF?
- Cum remediați accesibilitatea?
- Cum fac un document accesibil?
- Cum etichetați un PDF pentru a-l face accesibil?
Cum verific accesibilitatea PDF?
Verificați accesibilitatea PDF-urilor (Acrobat Pro)
- Alegeți Instrumente > Accesibilitate. ...
- În bara de instrumente secundară, faceți clic pe Verificare completă / Verificare accesibilitate. ...
- În secțiunea Opțiuni raport, selectați opțiuni pentru modul în care doriți să vedeți rezultatele. ...
- Selectați un interval de pagini dacă preferați să verificați paginile individuale ale unui document.
Cum utilizez verificatorul de accesibilitate Adobe?
În Adobe Acrobat Pro X, trebuie mai întâi să dezvăluiți panoul Instrumentului de accesibilitate. Dacă nu este deja afișat, selectați Vizualizare > Instrumente > Accesibilitate din meniul Adobe Acrobat X Pro. Acceleratorul tastaturii este Alt + V + T + A. Selectarea panoului Verificare completă afișează dialogul Verificare completă a accesibilității.
Cum remediez problemele de accesibilitate PDF?
5 Trebuie să remediați problemele de accesibilitate cu PDF-urile dvs
- Faceți căutarea întregului text. ...
- Fiți atenți la tehnologia de asistență atunci când setați caracteristici de securitate. ...
- Păstrați navigarea consistentă și simplă. ...
- Utilizați etichete de structură a documentelor pentru a defini ordinea de citire. ...
- Pentru formularele completabile, nu ezitați să includeți mai multe instrucțiuni.
Cum verificați dacă un document este accesibil?
Windows. Cu documentul deschis, accesați Fișier > Informații. Apoi faceți clic pe butonul Verificare probleme și alegeți Verificare accesibilitate.
Ce face un PDF ADA compatibil?
Ce face un PDF „compatibil ADA”? Unele dintre caracteristicile unui PDF compatibil ADA includ: Text căutabil o Notă: PDF-urile create prin scanare pot fi de fapt o imagine și nu un text căutabil. o Textul alternativ este un text ascuns folosit pentru a descrie o imagine unei persoane cu deficiențe de vedere.
Ce se verifică atunci când executați verificatorul de accesibilitate?
Verificatorul de accesibilitate vă verifică fișierul în raport cu un set de reguli care identifică posibile probleme pentru persoanele cu dizabilități. În funcție de cât de gravă este problema, Verificatorul de accesibilitate clasifică fiecare problemă ca o eroare, un avertisment sau un sfat.
Cum folosesc verificatorul de accesibilitate în Word?
Rularea Accessibility Checker pe Microsoft Word (Windows)
- Deschideți documentul Word.
- Selectați fila Fișier.
- Selectați Informații din meniul din stânga.
- Faceți clic pe butonul Verificați problemele.
- Selectați Verificare accesibilitate din meniul derulant.
- Consultați lista potențialelor erori din panoul Verificator de accesibilitate.
- Rezolvați orice probleme nerezolvate de accesibilitate enumerate în rezultate.
Poate un cititor de ecran să citească un PDF?
Da, cititoarele de ecran pot citi PDF-uri dacă PDF-urile sunt accesibile sau, cu alte cuvinte, pot fi accesate de toată lumea, inclusiv de persoanele cu dizabilități. PDF (Portable Document Format) este unul dintre cele mai răspândite formate pentru documente digitale.
Ce este o verificare PDF?
Preflighting este procesul de verificare dacă datele digitale necesare pentru a tipări o lucrare sunt prezente și valide. În prezent, fișierele PDF sunt trimise companiilor tipografice. Formatul de fișier PDF este un standard solid pentru schimbul de pagini, variind de la anunțuri individuale la publicații complete.
Cum remediați accesibilitatea?
Corectarea acestor cinci tipuri de probleme ar rezolva majoritatea problemelor de accesibilitate detectate.
...
Cei 5 pași simpli
- Creșteți contrastul culorii textului. Contrastul slab al textului a fost cea mai frecventă greșeală conform raportului WebAIM. ...
- Adăugați text alternativ imaginilor. ...
- Elementele formularului de etichetă. ...
- Adăugați semnificație linkurilor. ...
- Organizați corect conținutul.
Cum fac un document accesibil?
Pașii de bază necesari pentru accesibilitate sunt aceiași indiferent dacă documentul dvs. este în HTML, Microsoft Word, Adobe PDF sau alt format de document:
- Folosiți titluri.
- Folosiți liste.
- Folosiți hyperlinkuri semnificative.
- Adăugați text alternativ la imagini.
- Identificați limbajul documentului.
- Folosiți cu înțelepciune mesele.
Cum etichetați un PDF pentru a-l face accesibil?
Pentru a eticheta un PDF în Acrobat, alegeți Instrumente > Accesibilitate > Adăugați etichete la document. Această comandă funcționează pe orice PDF neetichetat, cum ar fi unul creat cu imprimanta Adobe PDF. Acrobat analizează conținutul fișierului PDF pentru a interpreta elementele individuale ale paginii, structura ierarhică a acestora și ordinea de citire a fiecărei pagini.
 AnnoncesTunisiennes
AnnoncesTunisiennes