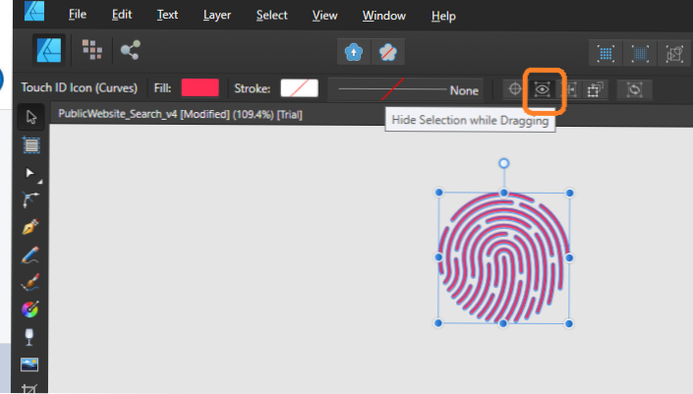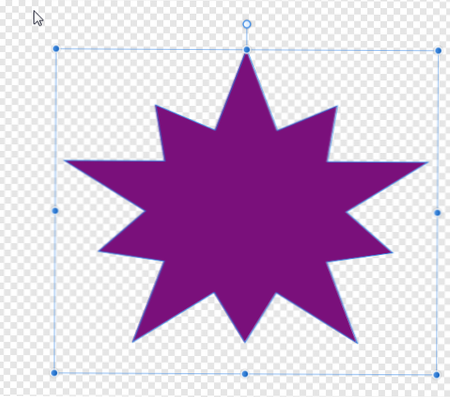- Cum înlocuiți un obiect inteligent în macheta Photoshop?
- Cum înlocuiesc mai multe imagini în Photoshop?
- Cum copiați un obiect inteligent în Photoshop?
- Cum deconectați un obiect inteligent în Photoshop?
- Cum editez un obiect inteligent?
- Cum modific dimensiunea unui obiect inteligent în Photoshop?
- Puteți înlocui un strat în Photoshop?
- Cum schimbați dimensiunea mai multor imagini simultan?
- Cum oprești un obiect inteligent?
- Cum creați o machetă de obiecte inteligente?
- Ce cheie este utilizată pentru duplicarea imaginii inteligente în Photoshop?
Cum înlocuiți un obiect inteligent în macheta Photoshop?
Înlocuiți conținutul unui obiect inteligent
- Selectați obiectul inteligent și alegeți Layer > Obiecte inteligente > Înlocuiți conținutul.
- Navigați la fișierul pe care doriți să îl utilizați și faceți clic pe Loc.
- Faceți clic pe OK. Noul conținut este plasat în obiectul inteligent.
Cum înlocuiesc mai multe imagini în Photoshop?
Editarea unui lot de imagini în Photoshop
- Alege fișierul > Automatizează > Lot.
- În partea de sus a dialogului care apare, selectați noua dvs. acțiune din lista de acțiuni disponibile.
- În secțiunea de mai jos, setați Sursa la „Folder.„Faceți clic pe butonul„ Alegeți ”și selectați folderul care conține imaginile pe care doriți să le procesați pentru editare.
Cum copiați un obiect inteligent în Photoshop?
Ambele modalități de copiere a unui obiect inteligent se găsesc în meniul Layer din bara de meniu. Primul este alegând noul strat prin comanda Copiere, iar al doilea este alegând Obiectul inteligent nou prin Copiere. Una dintre aceste comenzi va crea o copie identică a obiectului dvs. inteligent care partajează același conținut ca originalul.
Cum deconectați un obiect inteligent în Photoshop?
Puteți deconecta un obiect inteligent rasterizându-l. Încercați să faceți acest lucru: activați obiectul inteligent, apoi accesați: Layer > Obiecte inteligente > Rasterizați.
Cum editez un obiect inteligent?
Urmați acești pași pentru a edita conținutul unui obiect inteligent:
- În documentul dvs., selectați stratul Smart Object din panoul Straturi.
- Alegeți Strat → Obiecte inteligente → Editați conținutul. ...
- Faceți clic pe OK pentru a închide caseta de dialog. ...
- Editați-vă fișierul până la greață.
- Alegeți Fișier → Salvare pentru a încorpora modificările.
- Închideți fișierul sursă.
Cum modific dimensiunea unui obiect inteligent în Photoshop?
Acum apăsați Comandă-T (PC: Ctrl-T) pentru a afișa Transformare liberă, apăsați și țineți apăsată tasta Shift, apucați orice punct de colț și trageți spre exterior pentru a redimensiona fotografia în dimensiune până când acea mică fotografie duplicată umple zona imaginii (așa cum se arată aici).
Puteți înlocui un strat în Photoshop?
Selectați stratul Smart Object din panoul Layers. Alegeți Strat → Obiecte inteligente → Înlocuiți conținutul. În caseta de dialog Locație, localizați noul fișier și faceți clic pe butonul Locație. Faceți clic pe OK dacă vi se prezintă o casetă de dialog, iar conținutul nou se afișează la locul său, înlocuind conținutul vechi.
Cum modificați dimensiunea mai multor imagini simultan?
Faceți clic pe prima fotografie, apoi țineți apăsată tasta „CTRL” și continuați cu un singur clic pe fiecare fotografie pe care doriți să o redimensionați. După ce le-ați ales pe toate într-un anumit folder, eliberați butonul CTRL și faceți clic dreapta pe oricare dintre fotografii și alegeți „Copiere”.
Cum oprești un obiect inteligent?
Pentru a schimba acest comportament, astfel încât să fie încorporate ca straturi rasterizate, mergeți la Editare > Preferințe generale pe un PC sau Photoshop > Preferințe > General. pe un Mac. Debifați „Creați întotdeauna obiecte inteligente la plasare” și faceți clic pe „OK.”
Cum creați o machetă de obiecte inteligente?
Modul ușor de a crea machete de produs în Photoshop
- Descărcați imaginea de fundal și deschideți-o în Adobe Photoshop. ...
- Pasul doi: Desenați-vă forma. ...
- Pasul trei: convertiți forma într-un obiect inteligent. ...
- Pasul patru: Reglați perspectiva. ...
- Pasul cinci: introduceți imaginea. ...
- Pasul șase: Voila!
Ce cheie este utilizată pentru duplicarea imaginii inteligente în Photoshop?
Când utilizați comanda rapidă standard Command-J (PC: Ctrl-J) pentru a duplica un obiect inteligent, modificările pe care le aduceți obiectului inteligent vor afecta ambele copii. Pentru a evita acest lucru, faceți clic Control-Control (PC: Faceți clic dreapta) pe obiectul inteligent și alegeți Obiect inteligent nou prin copiere.
 AnnoncesTunisiennes
AnnoncesTunisiennes